Effective Date: 10-Jul-2024
Last Updated: 03-March-2025
Introduction
This document will inform you about how and why we use cookies. We will also tell you the types of cookies we use and some information about third parties which also place cookies on our website.
What is a cookie?
Cookies are small text files that are stored on your device and which let us make your experience better and more efficient. They allow us to recognize your device and browser, and store information which we deem of importance for the improvement of our services.
Types of cookies.
- Session Cookies and Persistent Cookies
- Session cookies are stored temporarily on the memory of your devices while you are visiting the website and are erased once you close your browser.
- Persistent Cookies are stored for a predetermined amount of time, which varies from cookie to cookie. It is longer than the session cookies; however they also expire after some months. They aid us to understand whether you have previously visited our website or similar sites in the past.
- First Party and Third Party Cookies
- First Party cookies are set directly by the website or by any of the subdomains of the website.
- Third Party cookies are set by websites not managed by us, such as our subprocessores or other technology partners.
How do we use cookies?
- Identifiers, for example: real name, alias, telephone number, postal address, e-mail and address.
- Commercial Information, for example: records of products or services purchased, and purchasing or consuming histories.
- Internet Activity Information, for example: information about your usage of the Site, such as the pages you viewed, the services and features you used or interacted with; your browser type and details about any links or communications with which you interacted; internet protocol (IP); browser plug-in types and versions; and operating systems and platform.
- Professional Information, for example: business contact information and title.
- Financial Information, for example: payment card details, billing address, and shipping address.
- User Content, includes content you submit when you contact customer service or otherwise contact Company. This may include recordings you create, including audio recordings or voicemail you submit in connection with customer service.
- Communications Data, for example: during our communications with you, we collect the content of these communications as well as metadata about the communications, e., date and time of the call or text (SMS or MMS) message and phone numbers.
- Inferences, for example: Company might infer based on your purchase history that you would be interested in other products or services.
What cookies do we use?
Essential cookies
We may store cookies on your device if they are necessary to enable us to offer and provide our services. They are also required for you to navigate through the website and web application and benefit from all the available functions. These cookies cannot be switched off and are set for very basic options on the website, such as logging in, forms and set preferences such as timezone or languages.
Analytical cookies
These cookies are placed to aid us in understanding how you interact with the available options on the website, which parts you use the most, and how you engage with our services. This helps us create statistics of usage and the amount of time you spend on the website. These statistics will ultimately help us to improve our website and any services we offer on it.
Functional Cookies
These cookies are placed by us to help us to provide you with better functionality of the website and our services and to make them more personalized to you. They can also be placed by third-party providers you specifically consent to when you accept this cookie policy. You may block these cookies, but if you do, it may be that parts of the website do not function the way we intended.
Social Media Cookies
These cookies are set for social media services. They enable you to share parts of the website on social media with friends and networks. These can track some of your actions which then helps to build up a profile of your interests.
Targeting or Advertising Cookies
These cookies are used to serve you with advertisements that may be relevant or of interest to you when you are browsing on the internet. They are mostly placed by third parties whenever you interact with their content on our website.
How to block cookies.
You may stop or restrict the placement of cookies and other tracking technologies, such as pixel tags. You do this by blocking them on your device or by removing them and adjusting preferences on your browser. This may vary from device to device and from browser to browser.
Please see the links below for guidance on how to modify your web browser’s settings on the most popular browsers:
Once you correctly block cookies on your browser, parts of the website may become unavailable to you or may otherwise not function properly.
How to opt-out of third-party cookies and targeted ads.
To opt out of tracking analytics placed by Google, you can opt out by using this form. This works for all websites that use Google’s services to track and gather analytics data.
To understand and responsibly manage cookies that enable interested-based ads we strongly recommend that you go to the website of the Digital Advertising Alliance (DAA) or to the website of the Network Advertising Initiative (NAI).
To learn more, please visit https://youradchoices.com/ . Many of our third-party service providers that serve interest-based advertisements to you across our services are members of the Network Advertising Initiative (NAI), or they follow the DAA’s Self-Regulatory Principles for Online Behavioral Advertising. You can choose to opt-out directly from these third parties by visiting their opt-out pages on the NAI website (http://www.networkadvertising.org/choices/ ) and DAA website (http://www.aboutads.info/choices/ ). However, please note that if you “opt-out” you will keep seeing links and online advertisements; however, they will not be specifically targeted to you or tailored to your interests.
Changes to this Policy.
More detail on how we and/or other companies use cookies is available at www.cookiesandyou.com .
If you have any queries regarding this Cookie Policy please contact us, we will be happy to answer any questions you may have about this Cookie Policy.
Contact Us
THRESHOLD Security
Phone Number: 800-243-1969
Email Address: info@thresholdsecurity.com
Address: 537 New Britain Avenue. Unionville, CT 06085

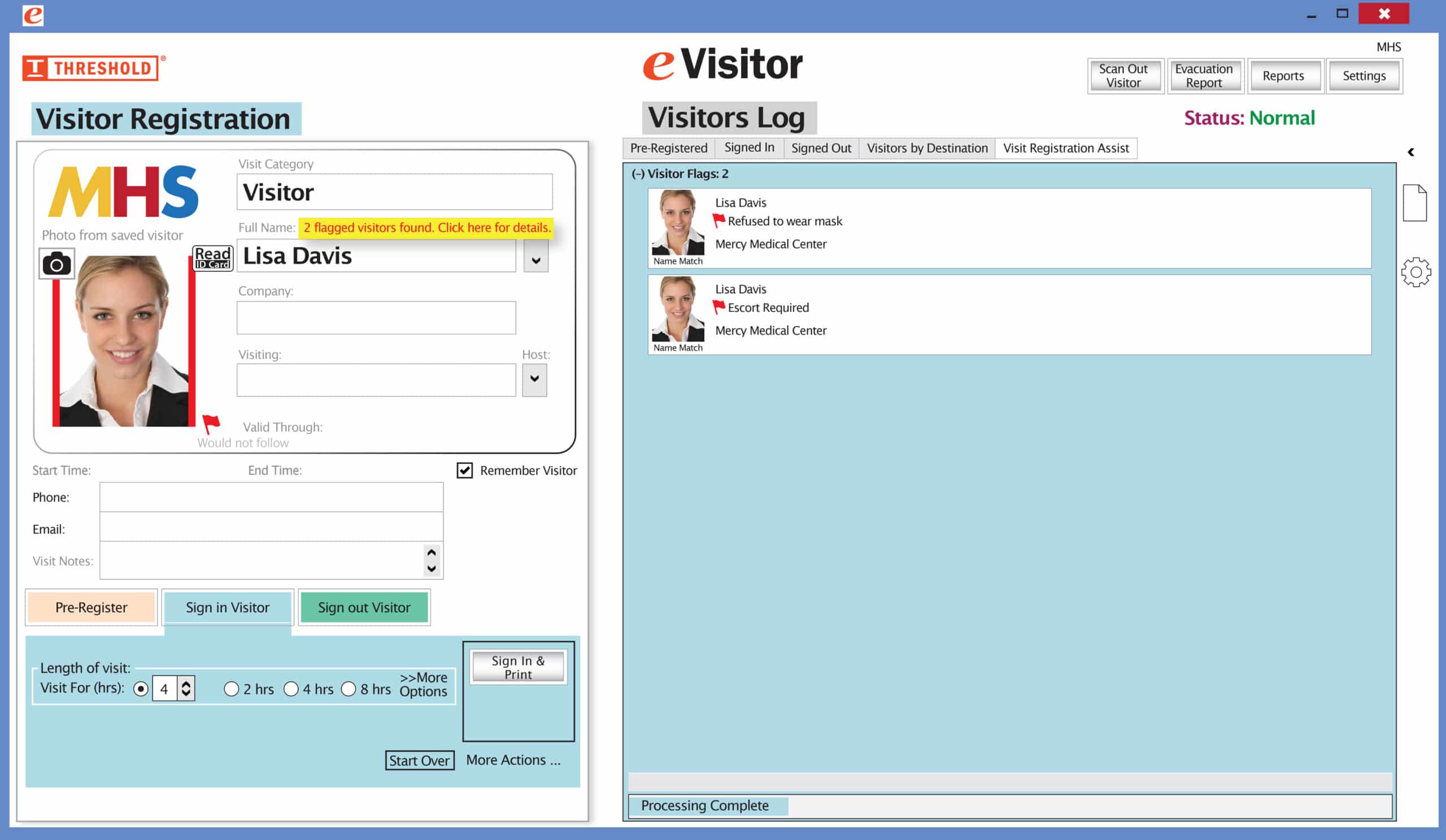 It’s easy and free to activate this feature. Simply call us and ask for “Red Flag, No Badge” to be turned on. Once it’s on, the above pop-up will come up when a red flagged visitor comes back. No badge will print and the attendant will need to follow the facility’s policy for handling red flagged visitors.
It’s easy and free to activate this feature. Simply call us and ask for “Red Flag, No Badge” to be turned on. Once it’s on, the above pop-up will come up when a red flagged visitor comes back. No badge will print and the attendant will need to follow the facility’s policy for handling red flagged visitors.