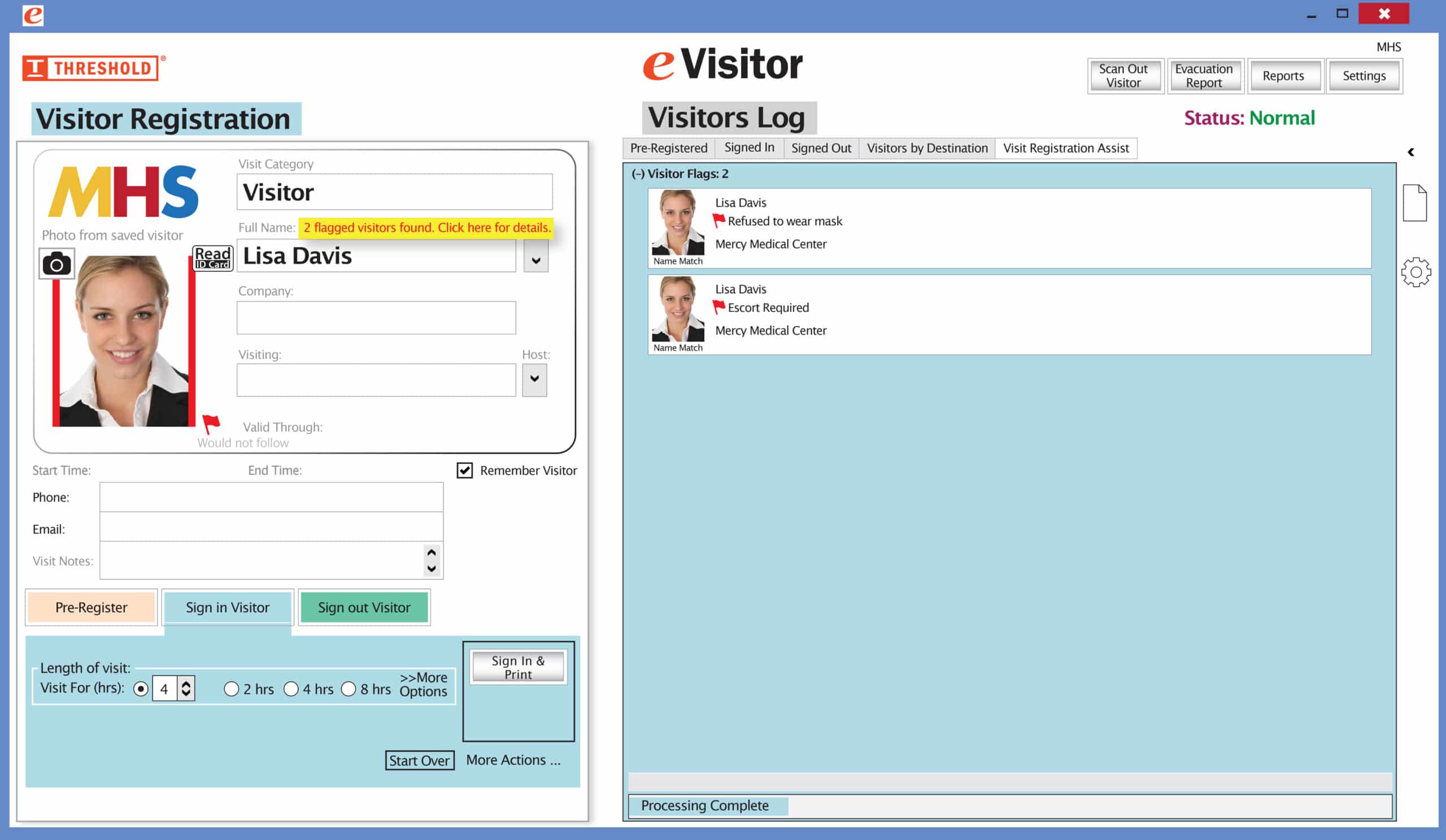Our 4″ long badges are the same size as DYMO Shipping Label #30256. If that is not available in your settings, change the setting to a Custom Badge Size of 4.0″ x 2.3125″.
Our 3″ long badges are very close to the same size as DYMO Name Badge #30324 or DYMO Diskette Label #30258. If neither of those is available in your settings, change the setting to a Custom Badge Size of 2.75″ x 1.9″.
Our Direct Thermal Visitor Passes will not work with European DYMO printers, which use proprietary labels. You can identify a European DYMO printer by the black stripes on the back of the unprinted labels.
Steps to troubleshoot why the DYMO printer isn't working:
- Can the printer, on its own, feed a single label? If yes, move forward to #2. If not, do not progress to #2 and call 800-243-1969.
- Can Windows properly print a TEST PAGE to the labels? If yes, move forward to #3. If not, do not progress to #3 and call 800-243-1969.
- Can you print a visitor badge using your Visitor Management System Software? If not, call 800-243-1969.
Badge Dimensions: width vs. length

If the settings above don’t work for you, please call 800-243-1969 and we can help.
You may need to make some other adjustments for your environment.