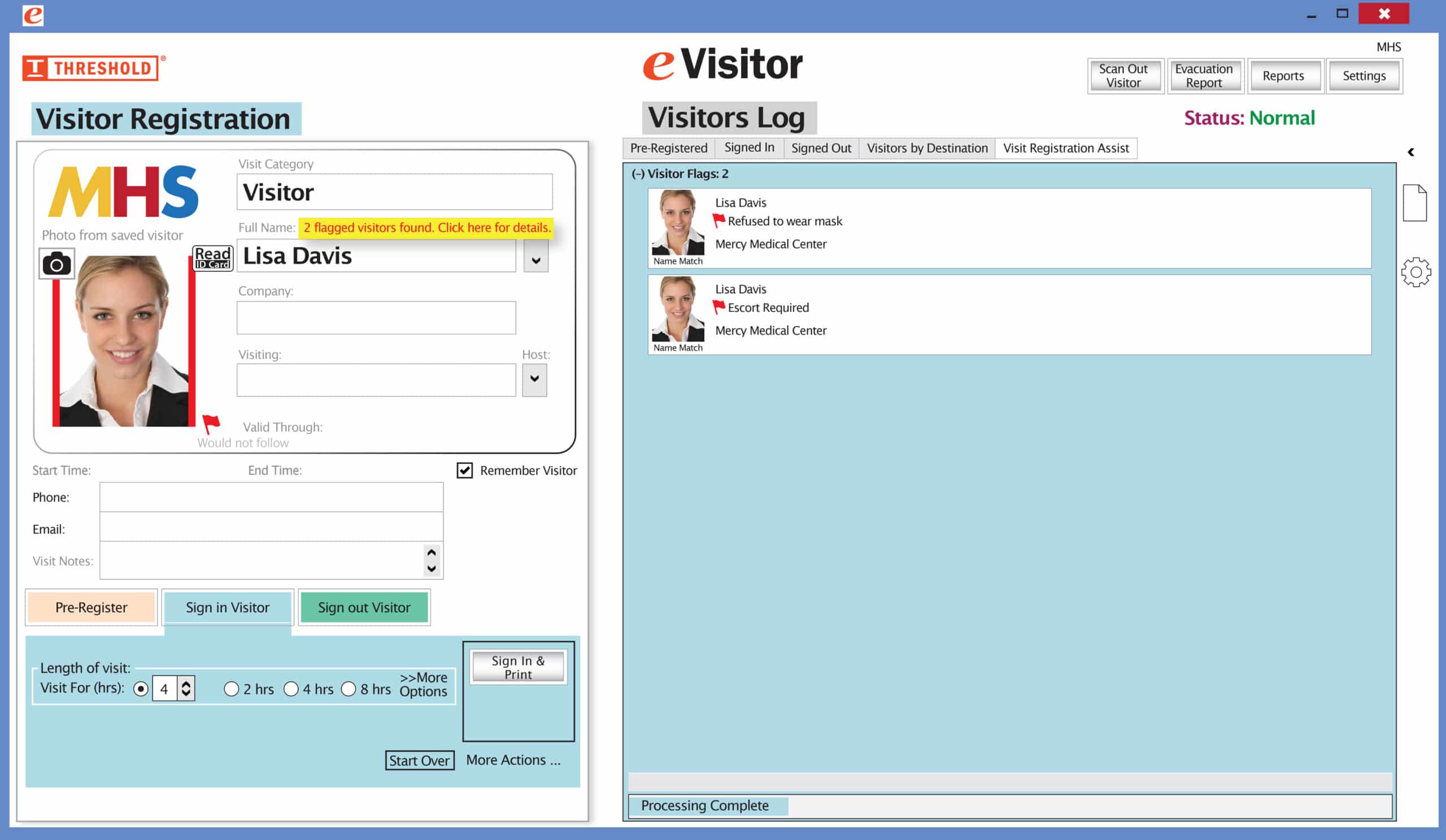Seiko SLP 720 Direct Thermal Printer Settings
1. Install labels into printer
- Unpack printer and plug into power.
- Load labels into printer. They go face up.
- With the lid open, press the FEED button 5 times. The light will blink after a few seconds.
- Close the lid. The light should turn aqua.
- Press “V” button on printer to feed a single label.
- Note: if you cannot reliably feed a single label, eVisitor will probably not be able to print.
2. Set the Windows driver for all new users
- Plug the USB cord into the computer.
- Install the driver.
- Settings, Devices, Printers, SII SLP720, Manage, Printer Properties, Preferences, Document Settings:
- Change “User Settings” to “58mm Marked Paper Settings (Label)”.
- Set Speed to Middle. Note: the profile will revert back to “User Settings”, that is OK.
- Then select Margin: Minimum Margin.
- Click OK, OK.
3. Set the Windows driver for the current user
- Settings, Devices, Printers, SII SLP720, Manage, Printing Preferences, Document Settings:
- Change “User Settings” to “58mm Marked Paper Settings (Label)”.
- Set Speed to Middle. Note: the profile will revert back to “User Settings”, that is OK.
- Then select Margin: Minimum Margin.
- Click OK.
- Print a test page from the windows driver. You should get two labels printed portrait.
- Note: If you can’t reliably print a Windows test page, eVisitor will probably not be able to print.
4. Configure eVisitor
- Log into eVisitor
- Go to settings, devices, printer settings: “Reset Printer Settings to Default”.
- Set your label printer to: SLP720.
- Test by printing several badges.
- NOTE: This printer seems to LEFT TRIM the print, so leave a dot or a line at the left of the template.
If you are NOT using eVisitor, you may need to set:
- Layout / Orientation: set as needed
- Paper Quality / Advanced / Paper size: SLP-SRL.
- Paper Quality / Advanced / Halftoning: SuperCell may improve the photo quality.
- Document Settings / Speed: Middle may improve barcode quality.
- Document Settings / Density: adjust as needed.
Networked: The SLP720RT-EK2F11-03 version has an Ethernet port and can be shared as a network printer.
1. Setup the printer as an an Ethernet printer:
- The ethernet port on the back that is the factory default.
- To switch between USB and Ethernet: With the power ON, press Power Switch 3 times within 3 seconds.
- Plug into Ethernet. It will use DHCP to acquire an IP address. Or have IT assign it one.
- To print out the printer configuration: turn it off. Hold the V button while turning it on until the configuration prints.
- Ask the IT department to reserve the IP address for the printer. They will need the MAC address and the IP address.
2. Setup a computer to use the networked printer.
- Settings, Devices, Printers, Add, “the printer… is not listed”, “Add a local printer…”
- Create new port, Standard TCP/IP Port, Enter the IP from above.
- Type: Standard, Generic Network Card.
- Select printer type SII SLP 720.
- Printer name: SII SLP720RT – Networked.
- Do not share.
- Continue from step 3 above, skipping the USB cord step.