Epson TM-C3500 Printer Settings
Note: As of 2021-03-18 these settings are confirmed to work with Epson’s latest firmware “WAM31400” and latest driver “2.5.0.0”.
1. Install labels into printer (feed a badge)
- Unpack printer and plug into power.
- Load labels into the printer. They go face up.
- Press feed on printer to feed a single label. Press cut.
- Note: if you cannot reliably feed a single label, eVisitor will probably not be able to print. Unpack printer and plug into power.
2. Configure Windows (print a windows test page)
- Plug the USB cord into the computer and load the driver. With Windows 10, the driver usually installs automatically. As of Oct 2022 the latest was 2.6.0.1.
- Make a Media Definition available for all users
- Settings | Devices | Printers.. | select your printer | Manage.
- Then Printer properties | Advanced | Printing Defaults
- Click Media Definition | New
- Give it a name. Threshold Expiring Badge (The name does not actually matter)
- 2 x 4 in Expiring Visitor Badge (Width=2.25, Length = 4) OR
- 2 x 3 inch Expiring Visitor Badge (Width=1.875, Length=2.75)
- Media Form: “Die-cut…gap”.
- Media Coating Type: Plain
- Print Quality: Speed.
- Close all windows.
- Click Advanced and dial-back the ink levels as in the picture.
- Select the Media Definition you created above.
- Configure printer with “Printer Settings Utility”
- Printer Preferences | Printer Utilities | Printer Setup Utility
- If you cannot press FEED and have one label come out then set the gap sensor: Printer Setting Utility | Printer Adjustment | Sensor Adjustment | click on “Label Gap Detection Sensor / Start Adjustment”.
- If you get a “Media Size Error”: Printer Settings Utility | Advanced Settings | Notification Settings | “Notification setting at a media size error = No Error Notification”.
- Print a windows test page.
- Note: If you can’t reliably print a Windows test page, eVisitor will probably not be able to print.
3. Configure eVisitor (print a badge)
- Login to eVisitor.
- Go to settings, devices, label printer and point to the “Epson…”.
- Be sure “pre processing” is OFF.
- Test by printing several badges.
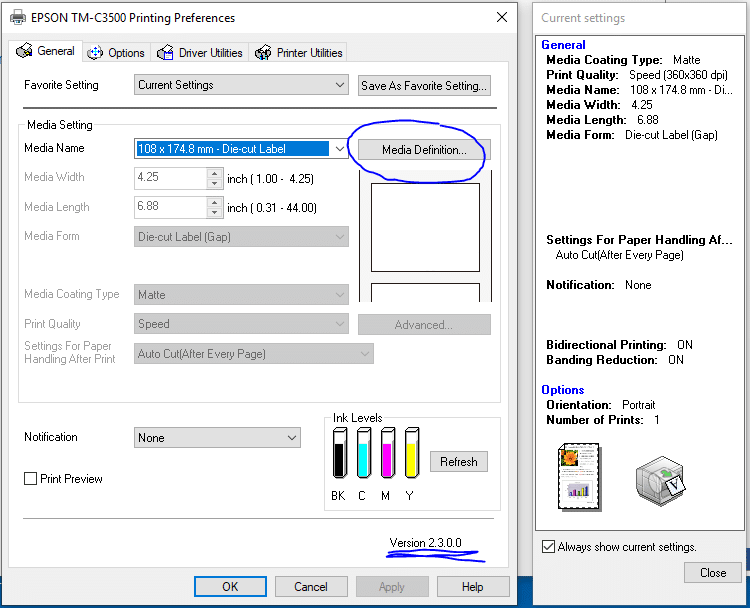
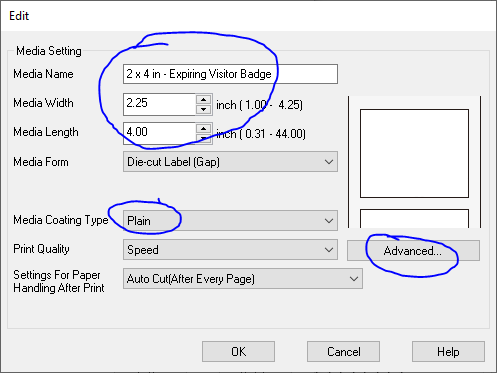
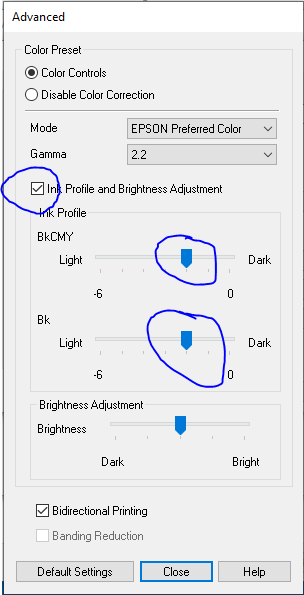
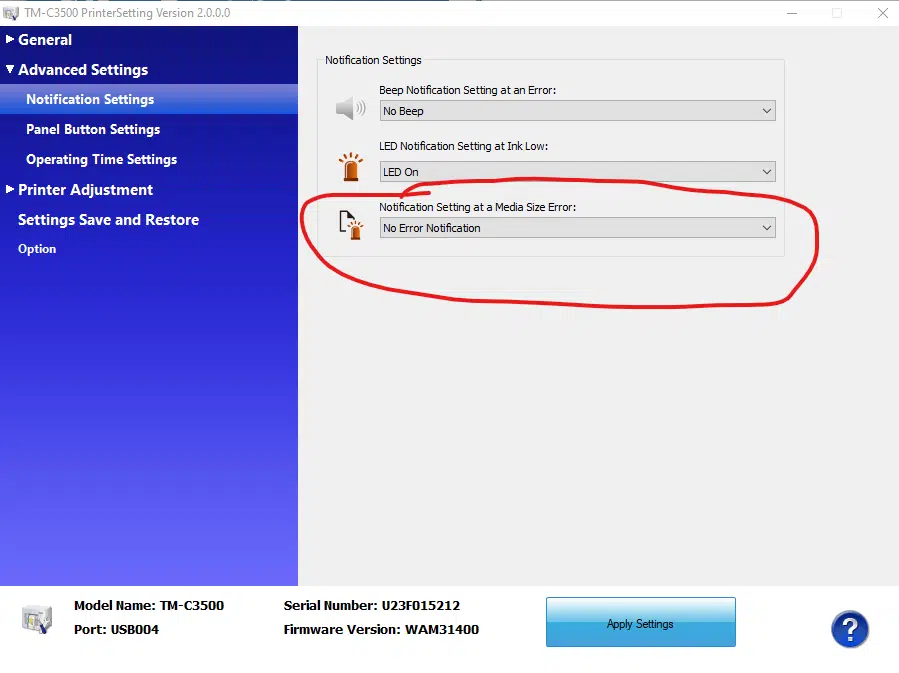
Resources
C3500 Quick Setup Guide C3500 User’s Guide
Epson ColorWorks support: 562-276-1314 option 3

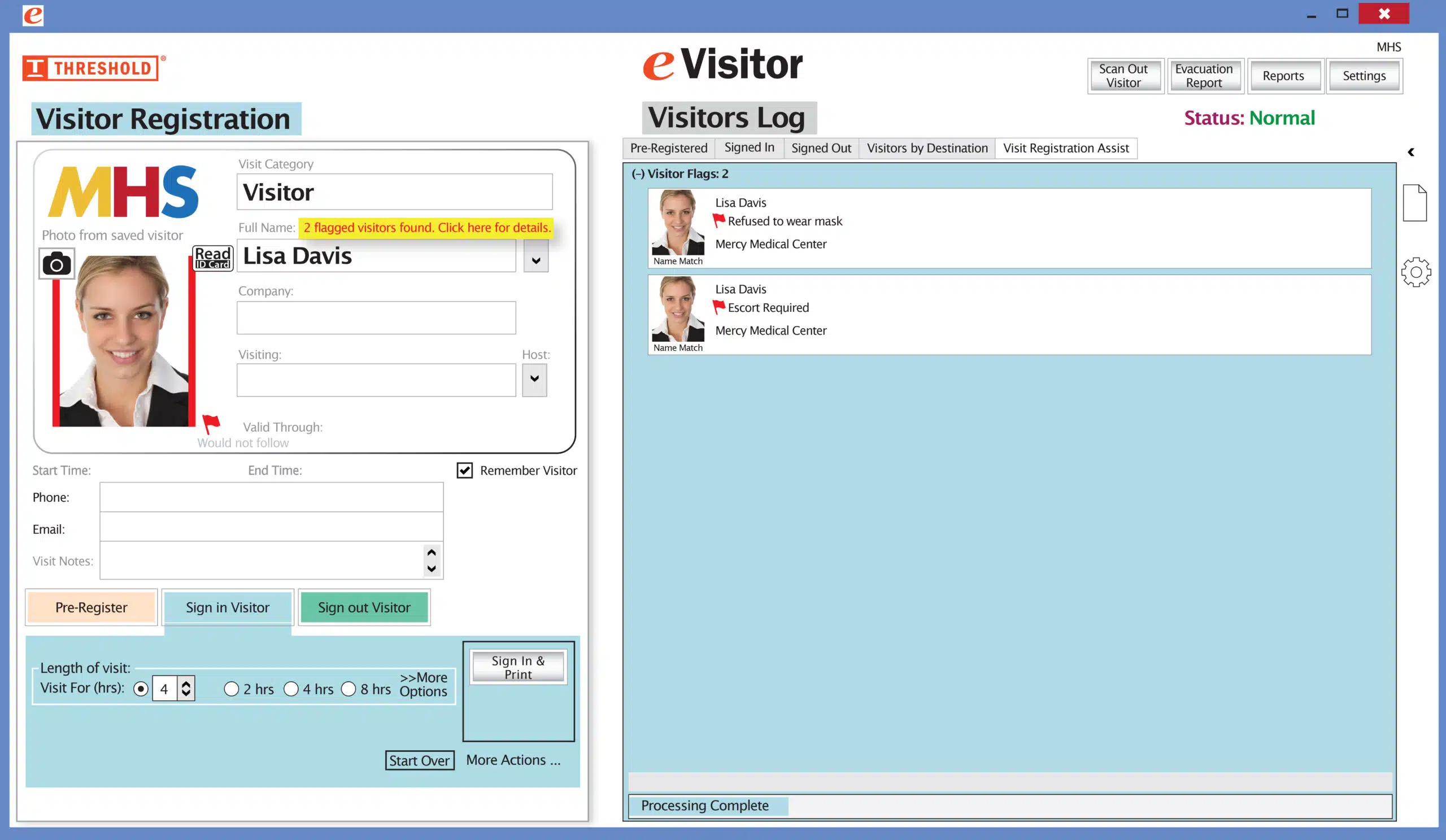 It’s easy and free to activate this feature. Simply call us and ask for “Red Flag, No Badge” to be turned on. Once it’s on, the above pop-up will come up when a red flagged visitor comes back. No badge will print and the attendant will need to follow the facility’s policy for handling red flagged visitors.
It’s easy and free to activate this feature. Simply call us and ask for “Red Flag, No Badge” to be turned on. Once it’s on, the above pop-up will come up when a red flagged visitor comes back. No badge will print and the attendant will need to follow the facility’s policy for handling red flagged visitors.