Primera LX 400
- Note: DON’T load the software from the enclosed CD. It has unnecessary software.
- Get the Primera LX400 PC Printer Driver: get the latest from Primera’s site.
- Set Printer sensor to 2″.
- Start, Devices and Printers, r-click on Color Label 400, Printing Preferences.
- Set Custom Page Size, Inches.
- 4″ badges: Width=245, Height = 385 (width+ moves it down, height+ moves it right).
- 3″ badges: Width = 205, Height= 260.
- Set Orientation to Landscape.
- Set Print Quality to 2 or 3 (start with 2 for speed).
- Set Ink Saturation to between 70% and 90%. Start with 80% and adjust as needed.
- If under “printer properties” there is a button that says “Change Properties”, then there is a problem with the driver. It needs to be reinstalled under that account.
- You can try “Print Test Page” to see if windows can access the printer.
- To let all users use the printer: (you must be logged in as admin for the 3rd step).
- C:\Windows\system32\spool, r-click properties on the Printer folder, Security, users=full control
- C:\ProgramData, r-click properties on PTI folder, Security, users=full control
- Start, Control Panel, Devices and Printers, r-click Printer Properties, Security, Everyone= allow all
Primera LX 500
1. Install labels into printer
- Unpack printer and plug into power.
- Load labels into the printer. They go face up.
- Set the sensor to 2″.
- Press feed on printer to feed a single label.
- Note: if you cannot reliably feed a single label, eVisitor will probably not be able to print.
2. Configure Windows
- Plug the USB cord into the computer and load the driver. As of May 2022, the driver is ver 2.3.1.
- Set paper size: Inches.
- 4″ badges: Width=245, Height = 385 (width+ moves it down, height+ moves it right).
- 3″ badges: Width = 205, Height= 260.
- Set Orientation to Landscape.
- Set Print Quality to 2 or 3 (Start with 2 for speed).
- Set Ink Saturation to between 70% and 90%. Start with 80% and adjust as needed.
- Use PrintHub utility, Print Alignment to set left margin to 8. Adjust as needed.
- Print a test page.
- Note: If you can’t reliably print a Windows test page, eVisitor will probably not be able to print.
3. Configure eVisitor
- Login to eVisitor.
- Go to settings, devices, label printer and point to the “Color Label 500 …“.
- Set template to Full Expire.
- Slide the Yellow sensor one notch to the right so it lines up underneath the center-most-hole in the labels.
- Test by printing several badges.
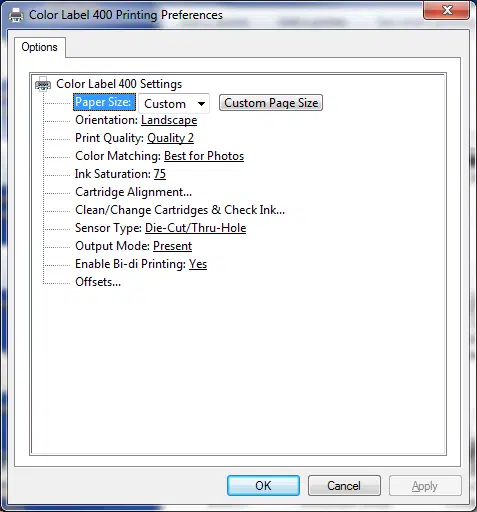
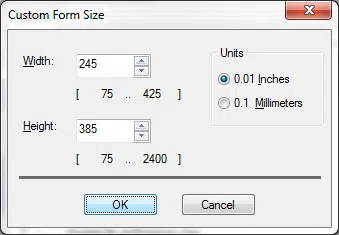
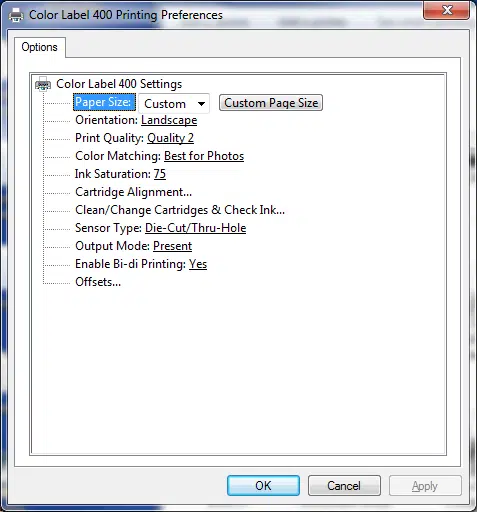
Settings for 4″ wide by 2″ tall labels
Confirmed on LX400 – not confirmed on LX500
In Primera driver:
Width=385 (adjust as needed)
Height=245 (adjust as needed)
Orientation=Portrait
In eVisitor:
Settings | Print Rotation Override = 90

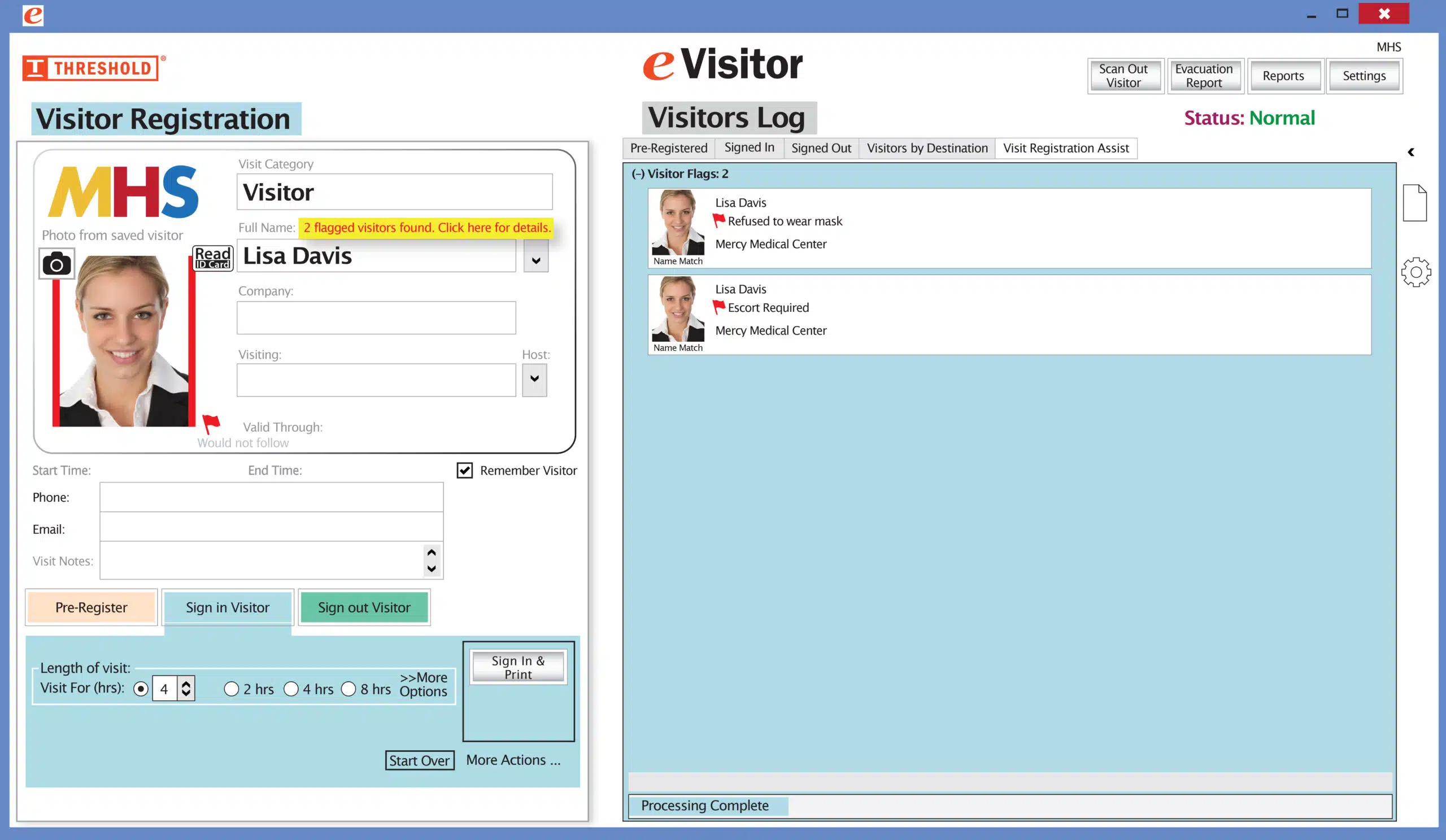 It’s easy and free to activate this feature. Simply call us and ask for “Red Flag, No Badge” to be turned on. Once it’s on, the above pop-up will come up when a red flagged visitor comes back. No badge will print and the attendant will need to follow the facility’s policy for handling red flagged visitors.
It’s easy and free to activate this feature. Simply call us and ask for “Red Flag, No Badge” to be turned on. Once it’s on, the above pop-up will come up when a red flagged visitor comes back. No badge will print and the attendant will need to follow the facility’s policy for handling red flagged visitors.